Trik Cara Mudah Membuat Effect 3D pada photoshop
Pada tutorial kali ini akan mengulas tentang trik cara mudah membuat effect 3d dengan Photoshop. Mungkin banyak yang mengira bahwa membuat efek 3d dengan Photoshop itu sulit. Tapi Psdink yakin setelah kamu membaca artikel trik cara mudah membuat Effect 3d dengan Photoshop ini, kamu akan lebih mudah membuat effect 3d dengan Photoshop.
Jenis tutorial, tingkatan dan waktu:
Preview

1. Buka lembar kerja ukuran 600 x 450 px
2. Aktifkan Ellipse Tool (U), pastikan dalam bentuk shape. Buat object seperti ini.
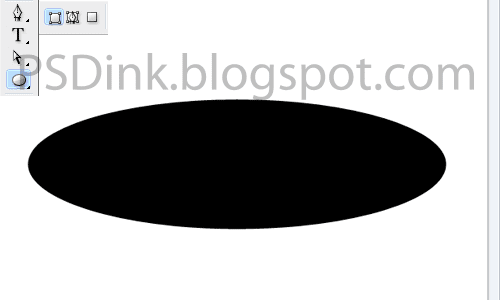
3. Masukkan gambar rumput di atas layer shape. Resize dan atur seperti berikut. Ganti nama layer menjadi rumput.

4. Tekan Ctrl-klik pada layer shape agar membentuk seleksi seperti bnetuk shape. Pindah ke layer rumput, kemudian klik icon Add Vector Mask.

5. Dengan seleksi layer shape masih aktif. Buat layer baru di bawah layer shape, beri nama layer "3d".
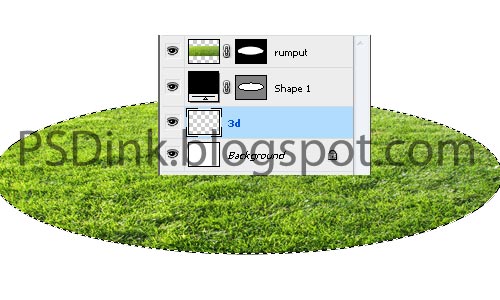
6. Pilih layer 3d, isi seleksi dengan warna hitam. Kemudian tekan Ctrl + D. Kamu pasti sudah tahu apa langgkah berikutnya bila kamu sudah membaca artikel tentang design teks 3d. Yups, menduplikat layer 3d. Masih pada layer 3d dan keadaan move tool yang juga aktif. Tahan-alt dan klik bawah sebanyak 25 kali sehingga kamu mendapatkan hasil seperti ini.

7. Sudah hampir keliatankan effect 3d-nya. Sekarang gabungkan semua layer 3d menjadi satu layer.
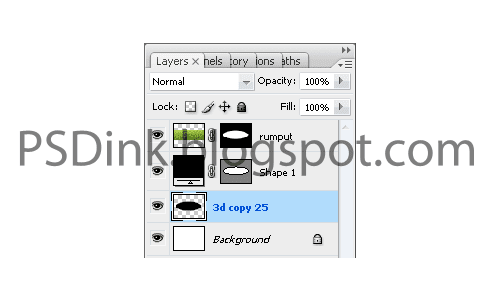
8. Masukkan gambar tanah di atas layer 3d. Jangan lupa ganti nama layer menjadi "tanah". Sekarang resize dan atur hingga lebar sesuai dengan objek 3d dan tinggi kira-kira seperti ini.

9. Masih pada layer tanah, tekan Ctrl + Alt + G untuk membuat clipping mask.

10. Buat layer baru di atas layer tanah, beri nama layer "burn". dengan brush warna hitam dan hardness 0% sapukan seperti ini. Ubah blending mode menjadi overlay.
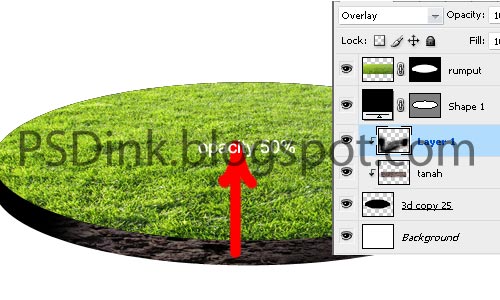
11. Klik icon Add Adjustment Layer > Levels, atur seperti ini dan kemudian tekan Ctrl + Alt + G .

12. Pidah ke layer rumput. Pilih Add Layer Style > Drop Shadow.

13. Pilih layer mask pada layer rumput. aktifkan Brush Tool (B), buka pallet brush pilih brush berbentuk rumput cabang 3 dan atur seperti ini.
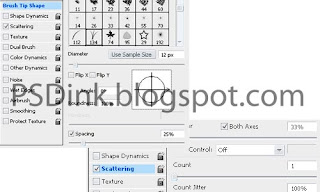
14. Atur warna foreground menjadi putih dan pastikan yang aktif layer mask pada layer rumput. Kemudian sapukan tepian rumput hingga mendapatkan hasil seperti ini.
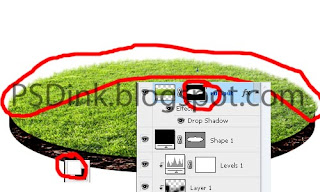
15. Terakhir Klik icon Add Adjustment Layer > Curve. Atur seperti ini.
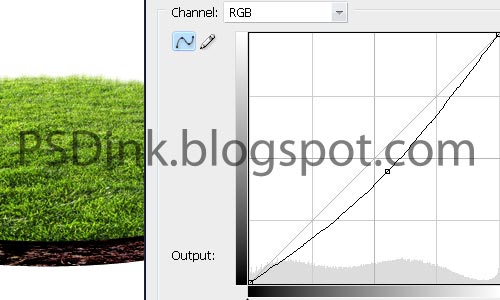 Hasil akhir.
Hasil akhir.

Hasil lainnya.

Jenis tutorial, tingkatan dan waktu:
- Jenis tutorial: Tips trik Photoshop
- Tingkat kesulitan: Sedang
- Waktu pengerjaan: 20-30 Menit
- Tanah
- Rumput
Preview

1. Buka lembar kerja ukuran 600 x 450 px
2. Aktifkan Ellipse Tool (U), pastikan dalam bentuk shape. Buat object seperti ini.
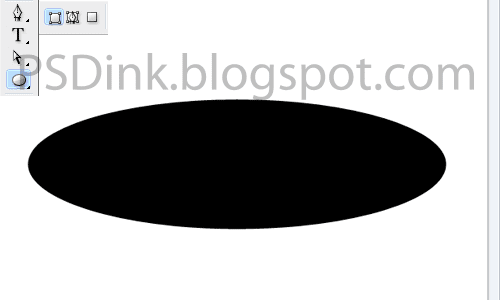
3. Masukkan gambar rumput di atas layer shape. Resize dan atur seperti berikut. Ganti nama layer menjadi rumput.

4. Tekan Ctrl-klik pada layer shape agar membentuk seleksi seperti bnetuk shape. Pindah ke layer rumput, kemudian klik icon Add Vector Mask.

5. Dengan seleksi layer shape masih aktif. Buat layer baru di bawah layer shape, beri nama layer "3d".
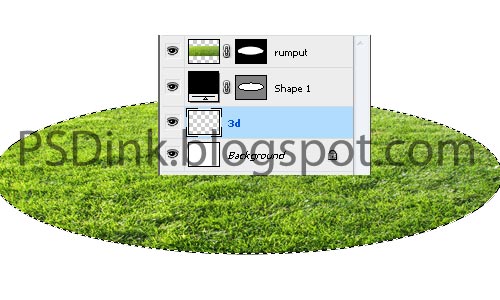
6. Pilih layer 3d, isi seleksi dengan warna hitam. Kemudian tekan Ctrl + D. Kamu pasti sudah tahu apa langgkah berikutnya bila kamu sudah membaca artikel tentang design teks 3d. Yups, menduplikat layer 3d. Masih pada layer 3d dan keadaan move tool yang juga aktif. Tahan-alt dan klik bawah sebanyak 25 kali sehingga kamu mendapatkan hasil seperti ini.

7. Sudah hampir keliatankan effect 3d-nya. Sekarang gabungkan semua layer 3d menjadi satu layer.
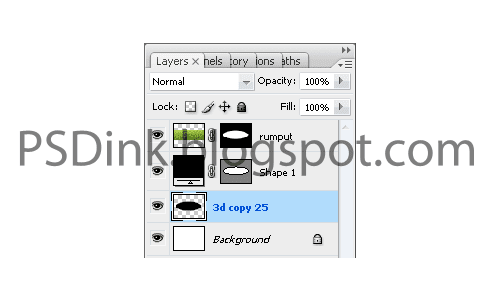
8. Masukkan gambar tanah di atas layer 3d. Jangan lupa ganti nama layer menjadi "tanah". Sekarang resize dan atur hingga lebar sesuai dengan objek 3d dan tinggi kira-kira seperti ini.

9. Masih pada layer tanah, tekan Ctrl + Alt + G untuk membuat clipping mask.

10. Buat layer baru di atas layer tanah, beri nama layer "burn". dengan brush warna hitam dan hardness 0% sapukan seperti ini. Ubah blending mode menjadi overlay.
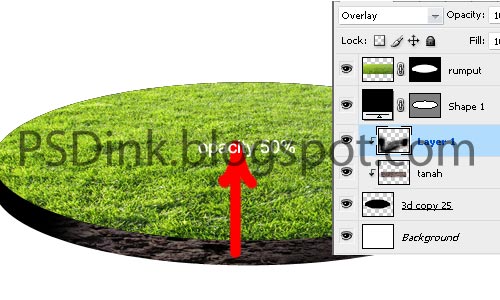
11. Klik icon Add Adjustment Layer > Levels, atur seperti ini dan kemudian tekan Ctrl + Alt + G .

12. Pidah ke layer rumput. Pilih Add Layer Style > Drop Shadow.

13. Pilih layer mask pada layer rumput. aktifkan Brush Tool (B), buka pallet brush pilih brush berbentuk rumput cabang 3 dan atur seperti ini.
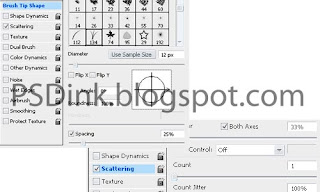
14. Atur warna foreground menjadi putih dan pastikan yang aktif layer mask pada layer rumput. Kemudian sapukan tepian rumput hingga mendapatkan hasil seperti ini.
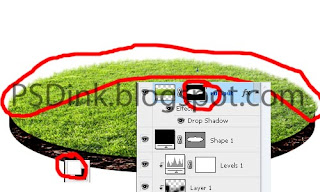
15. Terakhir Klik icon Add Adjustment Layer > Curve. Atur seperti ini.
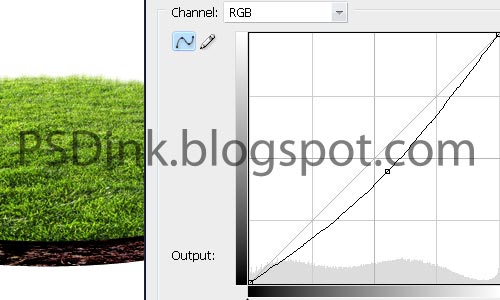

Hasil lainnya.

