Setting Windows Virtual PC & XP Mode di Windows 7
Baru-baru ini perusahaan tempat penulis bekerja akan mengupgrade program ERP (Infor SL 8.01), setelah server telah dibeli ternyata program ERP membutuhkan Operating System minimal Windows Server 2003 atau Windows Server 2008.
Karena
itu saya berpikir menjadikan Laptop sebagai test server, tapi saya
dihadapkan pilihan untuk menghapus salah satu OS di Laptop (Ubuntu 9.10,
Windows XP, atau Windows 7) karena tidak tersedia lagi partisi harddisk
kosong.
Pusing memikirkan bahwa saya
harus menginstal kembali program-program di OS yang saya hapus, maka
saya berpaling untuk menginstall Virtual PC. Namun saat akan
men-”download Virtual PC 2007″ saya mengingat bahwa Windows 7 memiliki
Windows Virtual PC yang mensyaratkan prosessor sudah mendukung AMD-V atau Intel-VT, sementara prosessor di Laptop tidak memiliki fitur tersebut (Intel T4200).
Untungnya
setelah membaca artikel di situs Microsoft, telah terdapat patch yang
membuat Windows Virtual PC dapat dijalankan di prosessor yang tidak
memiliki fitur Intel-VT.

Hal
ini tentu membuat prosesor laptop saya dapat digunakan untuk
menginstall Windows VPC, yang akhirnya membuat saya tidak jadi
mendownload Virtual PC 2007 dan akhirnya beralih mendownload Windows
Virtual PC.
Alas, setelah selelesai
didownload ternyata OS yang didukung VPC hanya Windows XP, Vista dan
Win7. Tapi karena sudah terlanjur, akhirnya tetap dipaksakan untuk
menginstall Windows Server 2003 dan untungnya OS dapat tetap dijalankan.
Cara Setting Windows Virtual PC dan XP Mode :
- Download dan install Windows6.1-KB958559-x86 (Windows VPC) dan Windows6.1-KB977206-x86 (patch VPC)
- Buat terlebih dahulu OS anda dengan cara Start Menu > Windows Virtual PC > Create virtual Machine atau Download Windows XP SP3 dari situs Virtual PC Microsoft.
- Beri nama Virtual machine dan tentukan lokasi penyimpanan file Virtual machine

- Setting ukuran RAM yang akan dialokasikan ke VPC dan pilih “Use computer network connections” supaya VPC dapat mengakses internet ataupun jaringan LAN. Tekan Next.

- Buat virtual hard disk, beri nama dan tentukan lokasi penyimpanannya. Tekan tombol Create.

- Jalankan Virtual Machine yang baru dibuat, tetapi pastikan dahulu CD Windows sudah dimasukkan supaya proses instalasi VPC dapat dimulai.
- Bila sudah selesai maka komputer anda sudah bisa menjalankan Microsoft Virtual PC terlepas apapun prosesor yang terinstall di komputer.
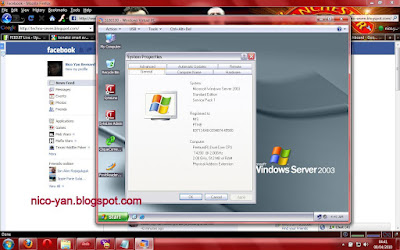 Info Teknologi juga sudah menginstall XP Mode dilaptop dan dapat mengkonfirmasi bahwa fitur “XP Mode”
dapat dijalankan meskipun prosessor tidak support. Dan berdasarkan
informasi dari Microsoft perbedaan kecepatan saat menjalankan Microsoft
Virtual PC dengan atau tanpa prosessor berfitur AMD-V / Intel-VT tidak akan berbeda jauh.
Info Teknologi juga sudah menginstall XP Mode dilaptop dan dapat mengkonfirmasi bahwa fitur “XP Mode”
dapat dijalankan meskipun prosessor tidak support. Dan berdasarkan
informasi dari Microsoft perbedaan kecepatan saat menjalankan Microsoft
Virtual PC dengan atau tanpa prosessor berfitur AMD-V / Intel-VT tidak akan berbeda jauh.Keunggulan Microsoft Virtual PC dibanding Virtual PC 2007 :
- Share resource dan devices (printer, audio, clipboard, smart card) antara OS Virtual dan Host OS.
- Disket, perangkat USB, CD/DVD Rom dapat dideteksi di Operating System Virtual.
- Total 2 x ukuran RAM video dari Virtual PC 2007 (dari 8 MB menjadi 16 MB)
- Fungsi Autorun saat Windows baru dijalankan
- Program-program yang ada pada OS Virtual dapat dijalankan langsung dari Windows 7 (Remote App), sehingga tampilan layar program akan terbuka di Windows 7 bukan di OS Virtual (OS tertentu yg didukung). Untuk penjelasan lebih lanjut bisa lihat di artikel Setting RemoteApp / Seamless Aplication Di Windows 7 Virtual PC
